
◆ 4가지의 변경 방법
유튜브 프로필 사진 변경하는 방법은 쉽습니다. PC와 모바일에서 변경하는 방법이 있는데 이 글에서는 PC에서 변경하는 방법을 적었습니다. 방법은 총 4가지의 방법이 있으며 비슷한 방법입니다. 유튜브 프로필 사진을 변경하는 방법은 복잡하지 않으니 쉽게 따라서 프로필 사진을 변경하실 수 있습니다.
◆ 유튜브 프로필 사진 변경하기 - 첫 번째 방법
'Google 계정 관리'페이지로 이동하여 변경하는 방법입니다.
1. 'Google 계정 관리' 클릭
- YouTube 메인 페이지에서 우측 상단에 있는 프로필 사진(동그라미 모양의 아이콘)을 클릭하면 간단한 나의 프로필 정보와 다양한 메뉴가 보입니다. 그중에서 위쪽에 배치되어 있는 'Google 계정 관리'를 클릭합니다.
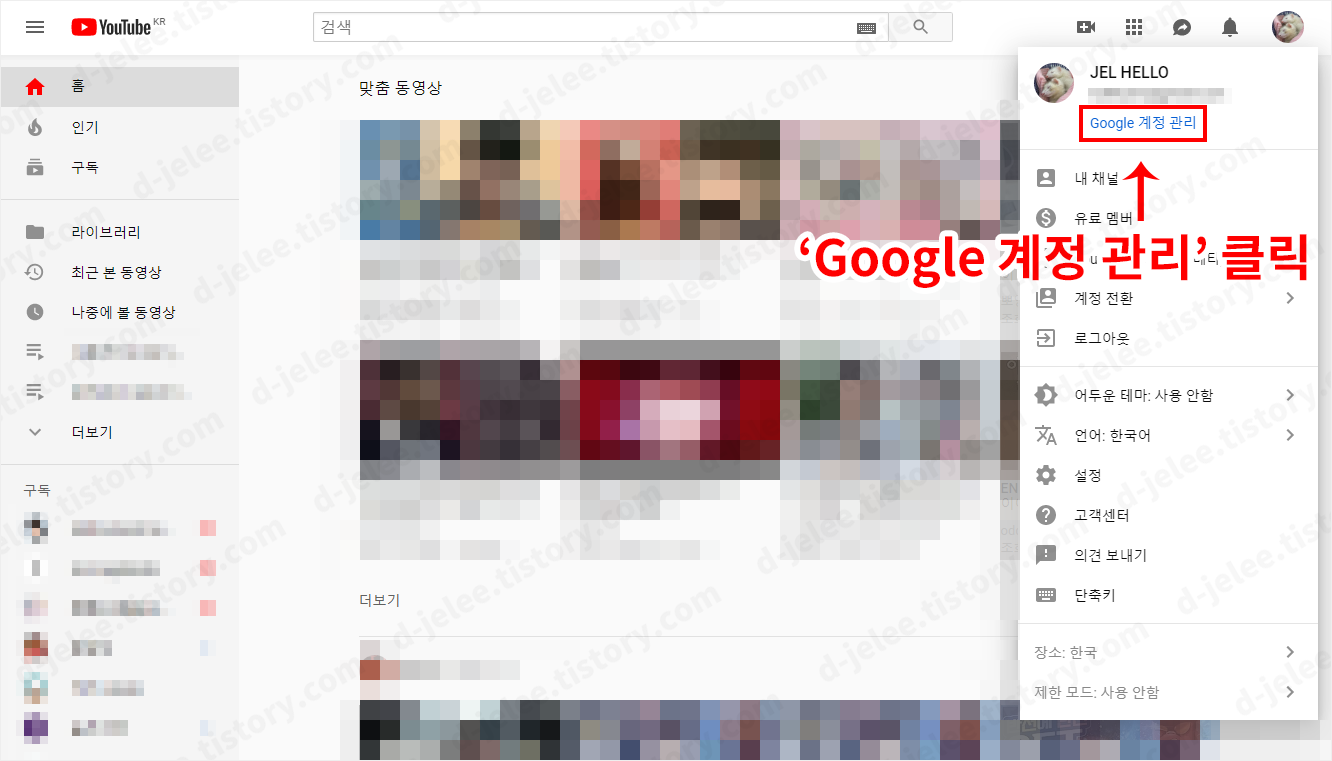
2. '프로필 사진' 클릭
- 가운데에 있는 '프로필 사진'을 클릭합니다.
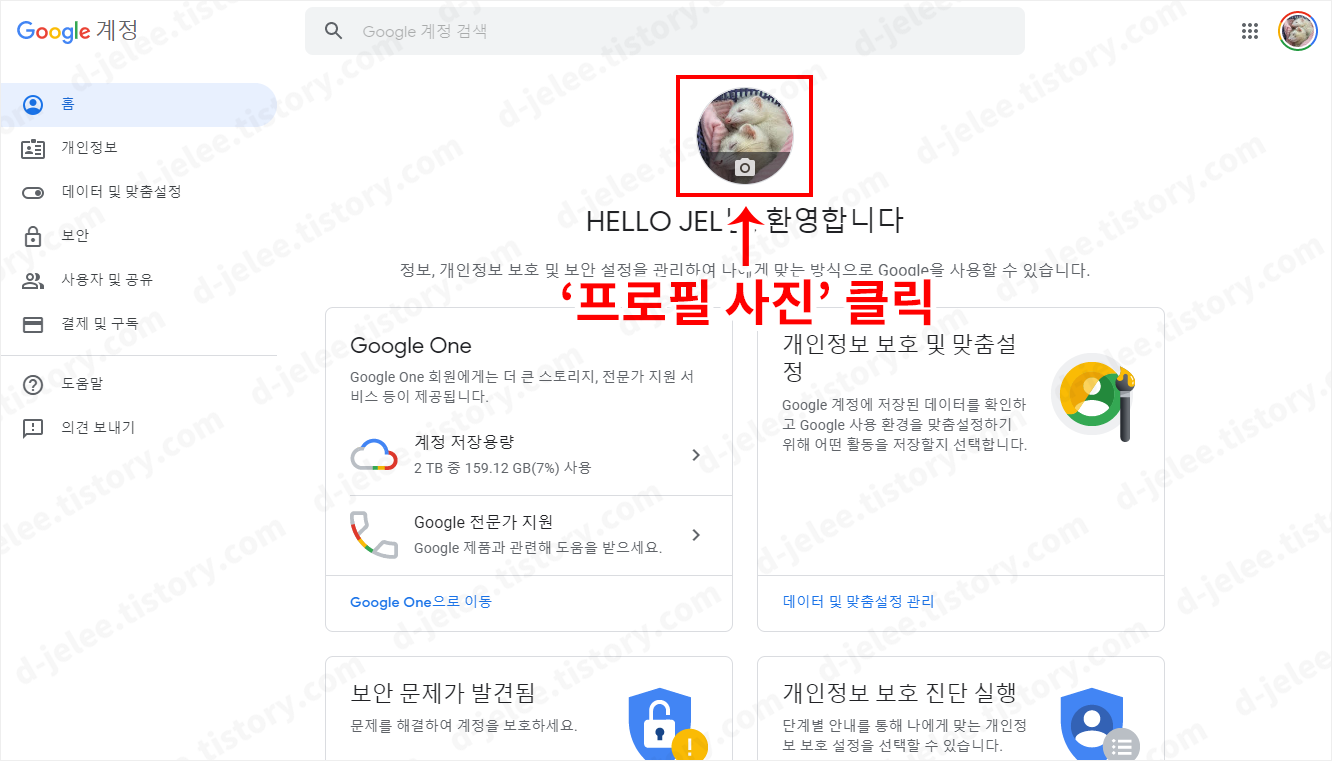
3. 사진 선택 하기
- 프로필 사진으로 사용할 사진을 업로드 합니다.
- 업로드하는 방법은 사진을 위 팝업창으로 드래그하거나 컴퓨터에서 사진을 선택해서 업로드하는 방식이 있으니 편한 방법으로 하면 됩니다.
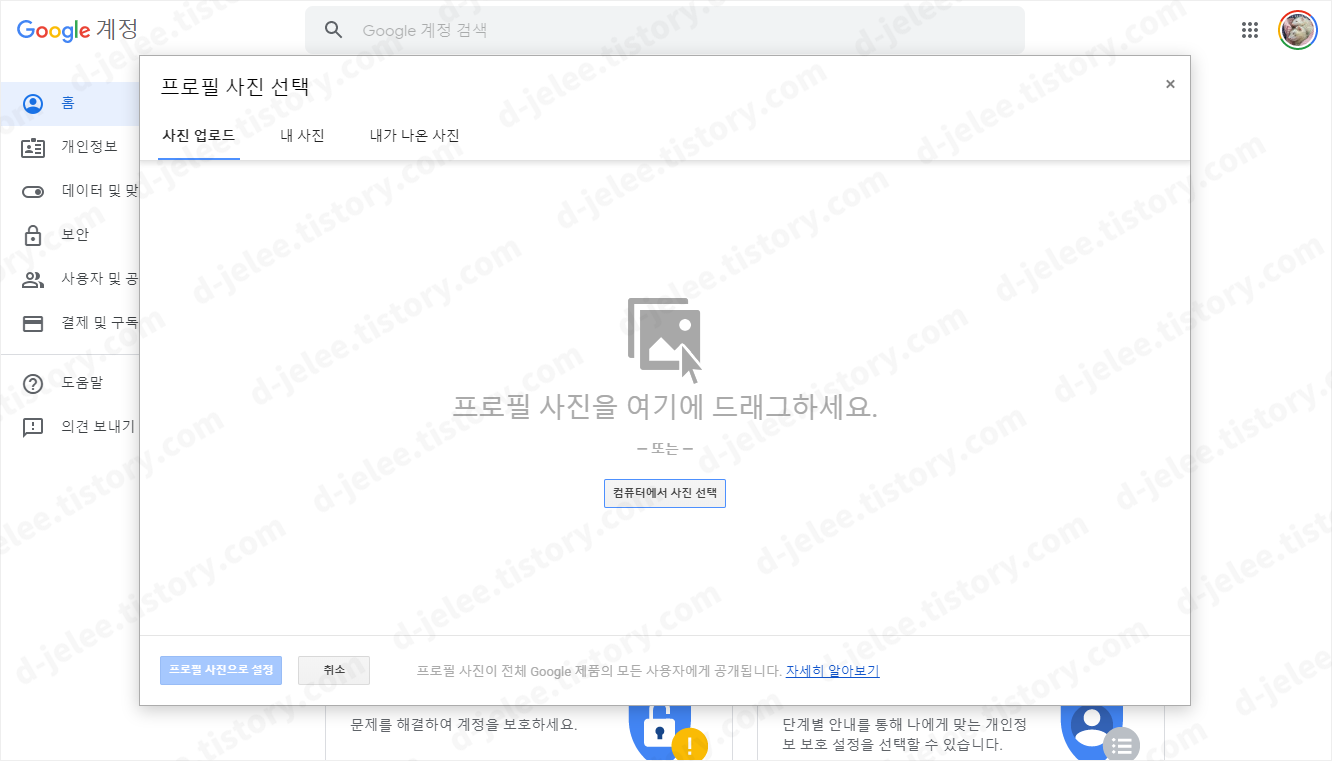
→ 파일 드래그 방법
- 마우스로 파일을 선택한 상태에서 '프로필 사진 선택' 팝업창으로 끌고 온 다음 마우스 버튼을 떼면 파일이 업로드됩니다.
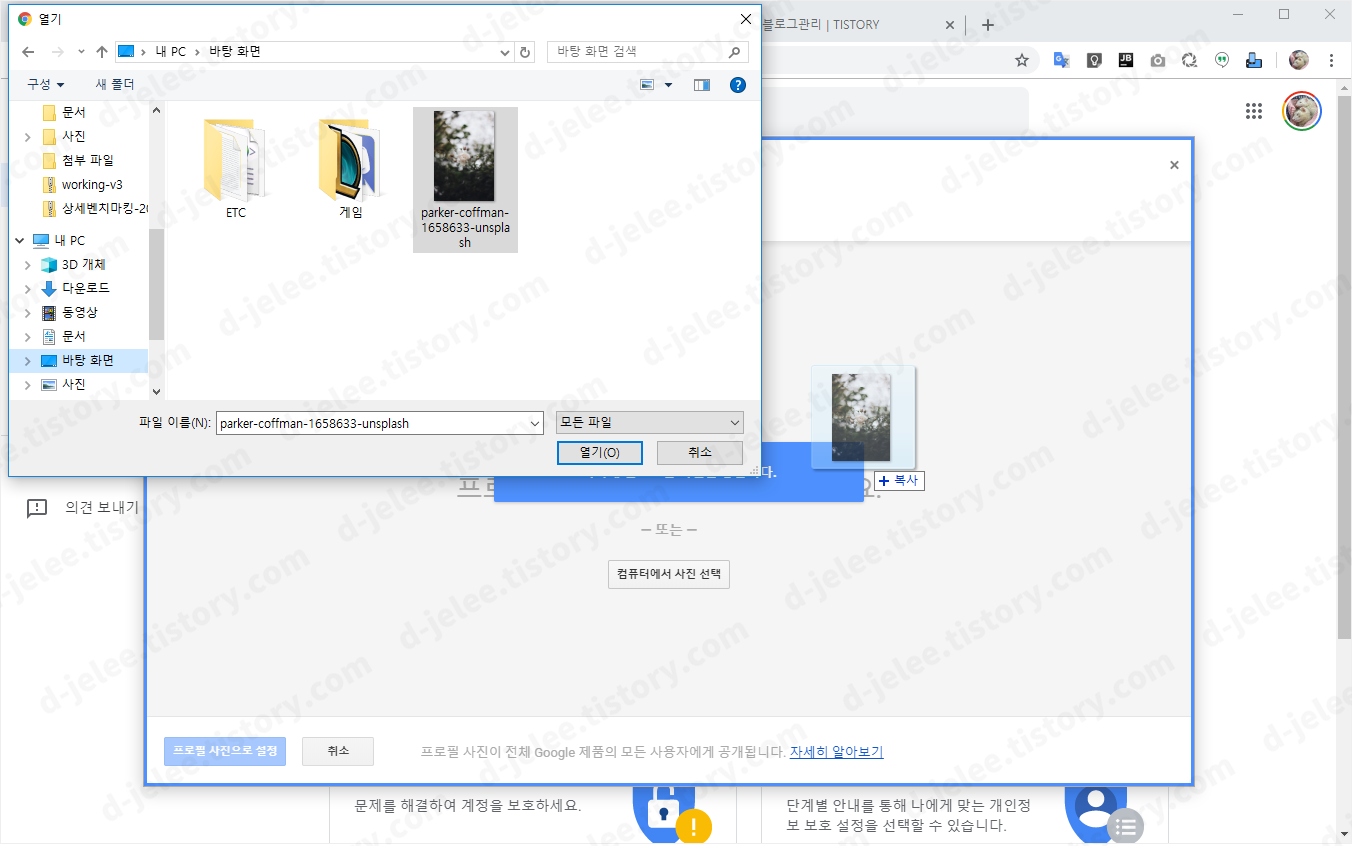
→ 컴퓨터에서 사진 선택 방법
- '컴퓨터에서 사진 선택'버튼을 누른 다음 원하는 사진 파일을 선택한 다음 '열기'버튼을 클릭하면 됩니다.
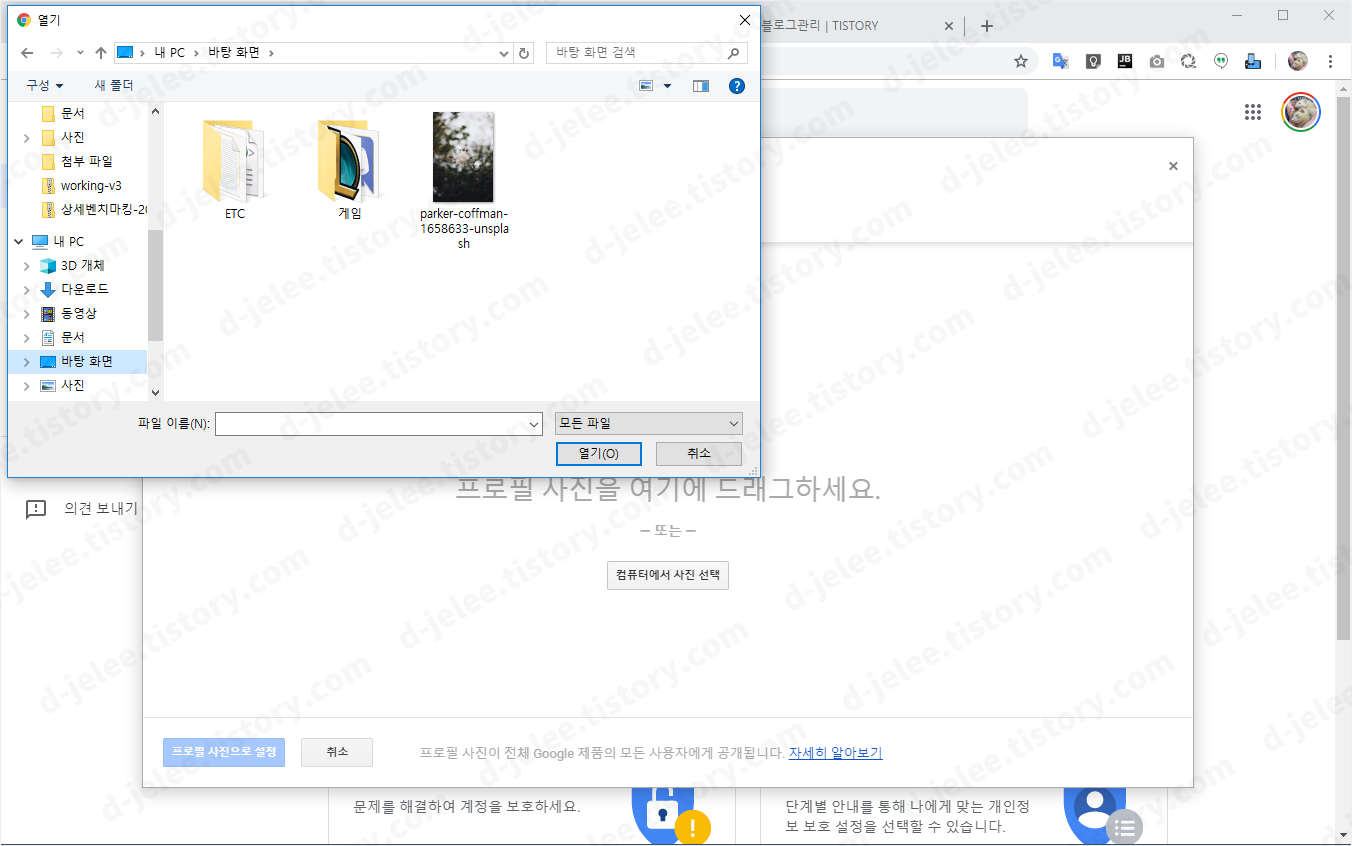
4. 사진 사이즈 조절 및 설정
- 프로필 사진을 원하는 사이즈로 조절한 다음 아래에 있는 '프로필 사진으로 설정'버튼을 클릭합니다.
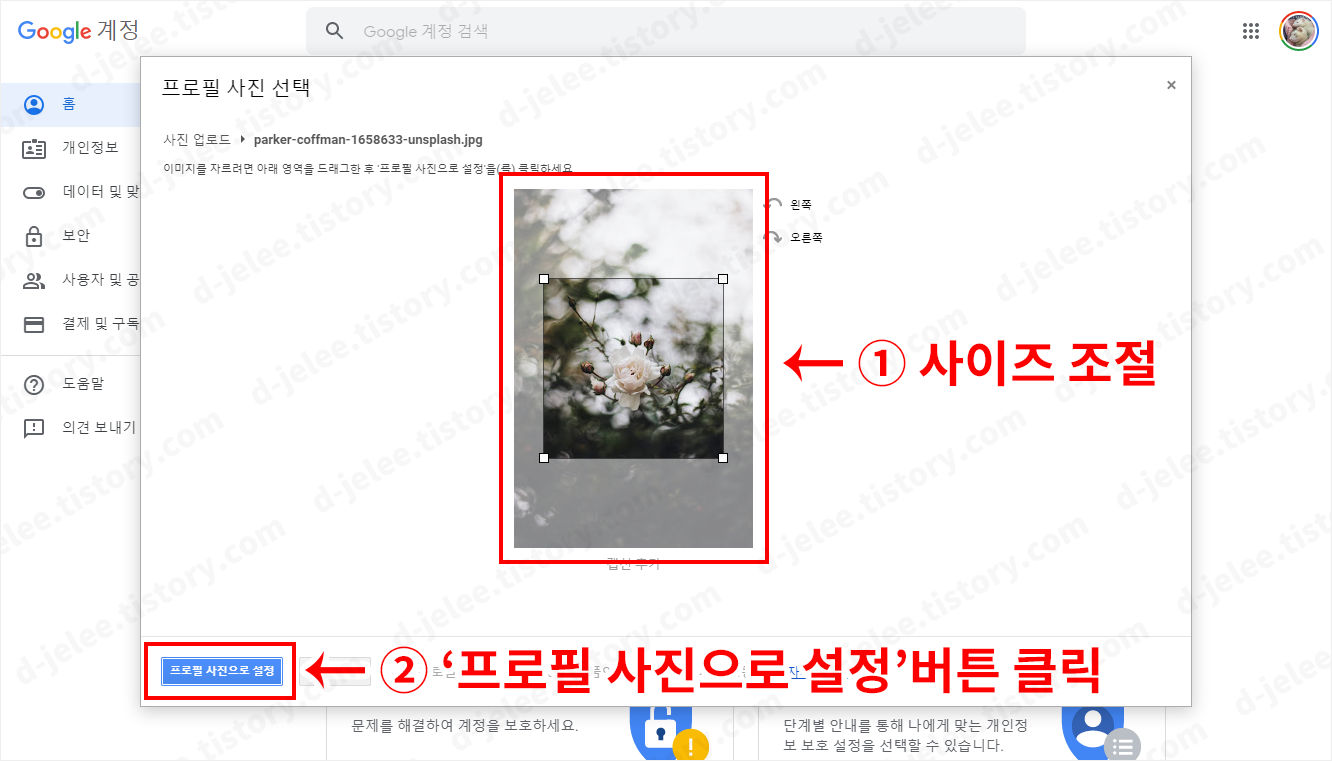
5. 변경된 사진
- 프로필 사진이 변경되었습니다. 우측 상단에 있는 변경 안됨이라고 표시한 부분은 Google 서버상에 문제인지 바로 변경되지 않고 몇 분 정도 소요되기 때문에 기다리면 바뀝니다. 변경되지 않았다고 '왜 변경되지 않았지?'라고 걱정하실 필요 없습니다.
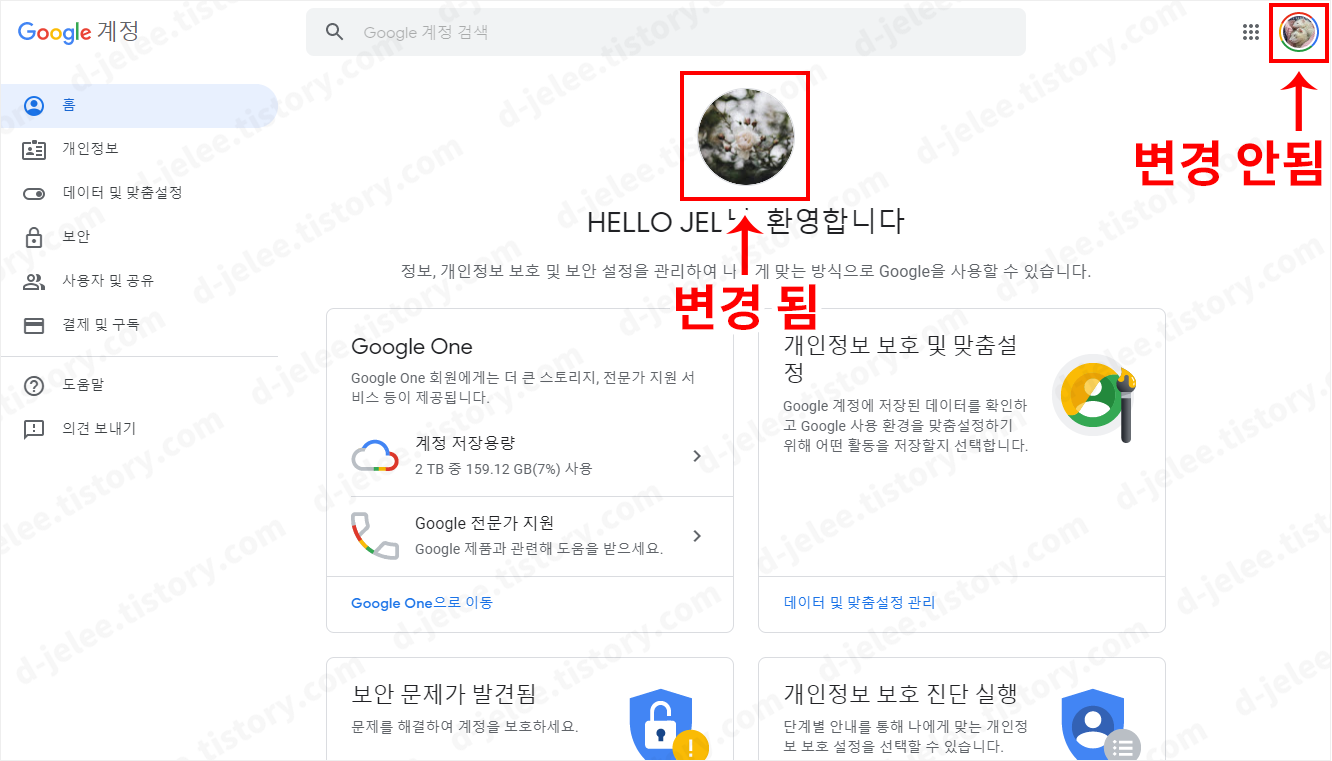
◆ 유튜브 프로필 사진 변경하기 - 두 번째 방법
'내 채널'페이지에서 '프로필 사진'클릭한 다음 'Google 내 정보'페이지로 이동해서 변경하는 방법입니다.
1. '내 채널' 클릭
- YouTube 메인 페이지에서 우측 상단에 있는 프로필 사진을 클릭하면 나오는 메뉴 중 '내 채널'을 클릭합니다.
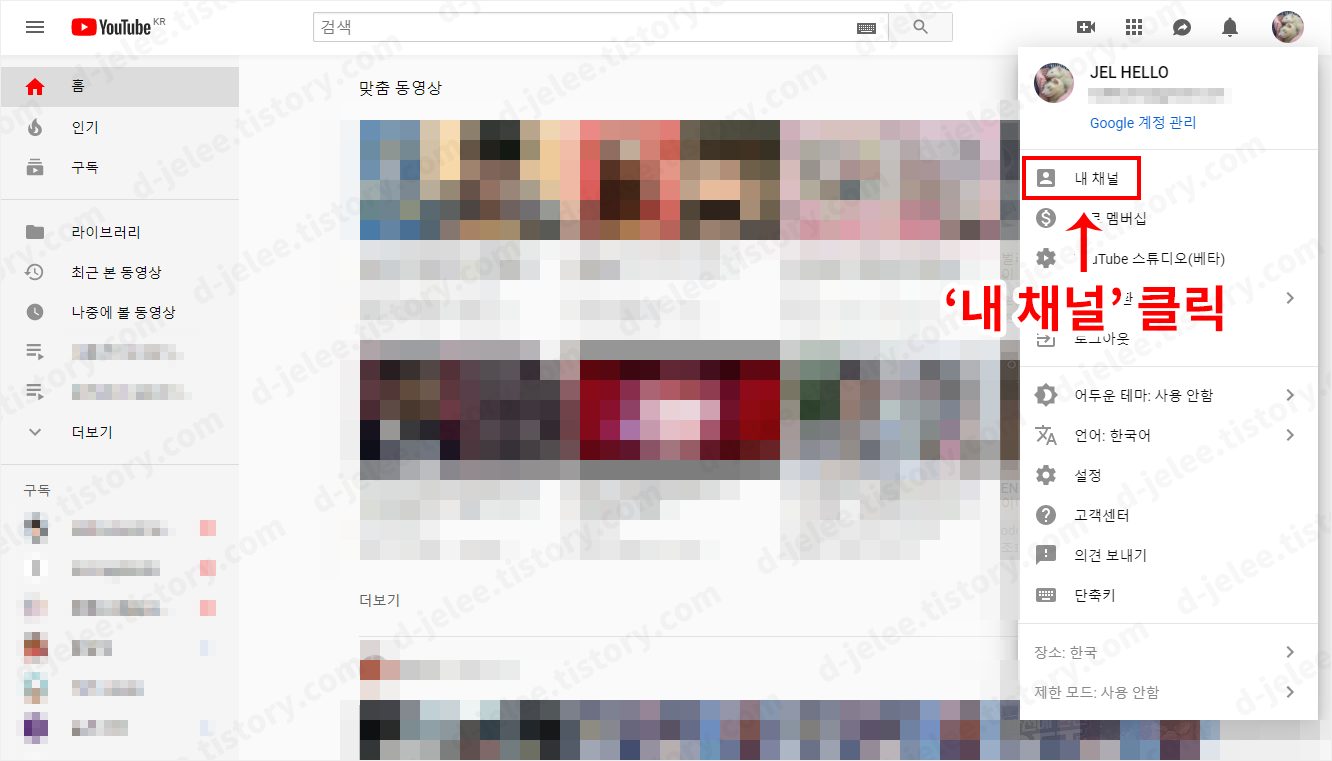
2. '내 채널' 페이지에서 '프로필 사진' 클릭
- 가운데 상단에 배치되어 있는 '프로필 사진'을 클릭합니다.
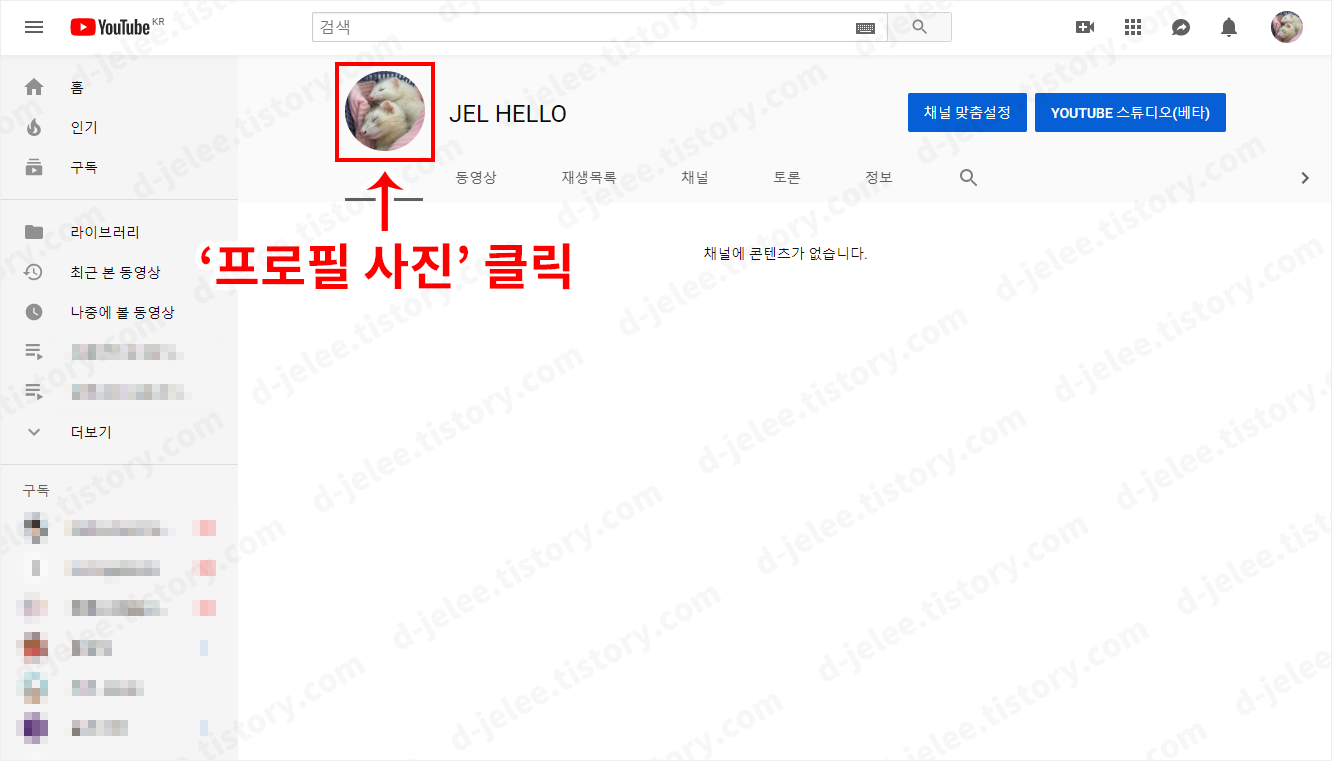
3. '수정'버튼 클릭
- '프로필 사진 수정' 팝업창이 뜨면 '수정'버튼을 클릭합니다.
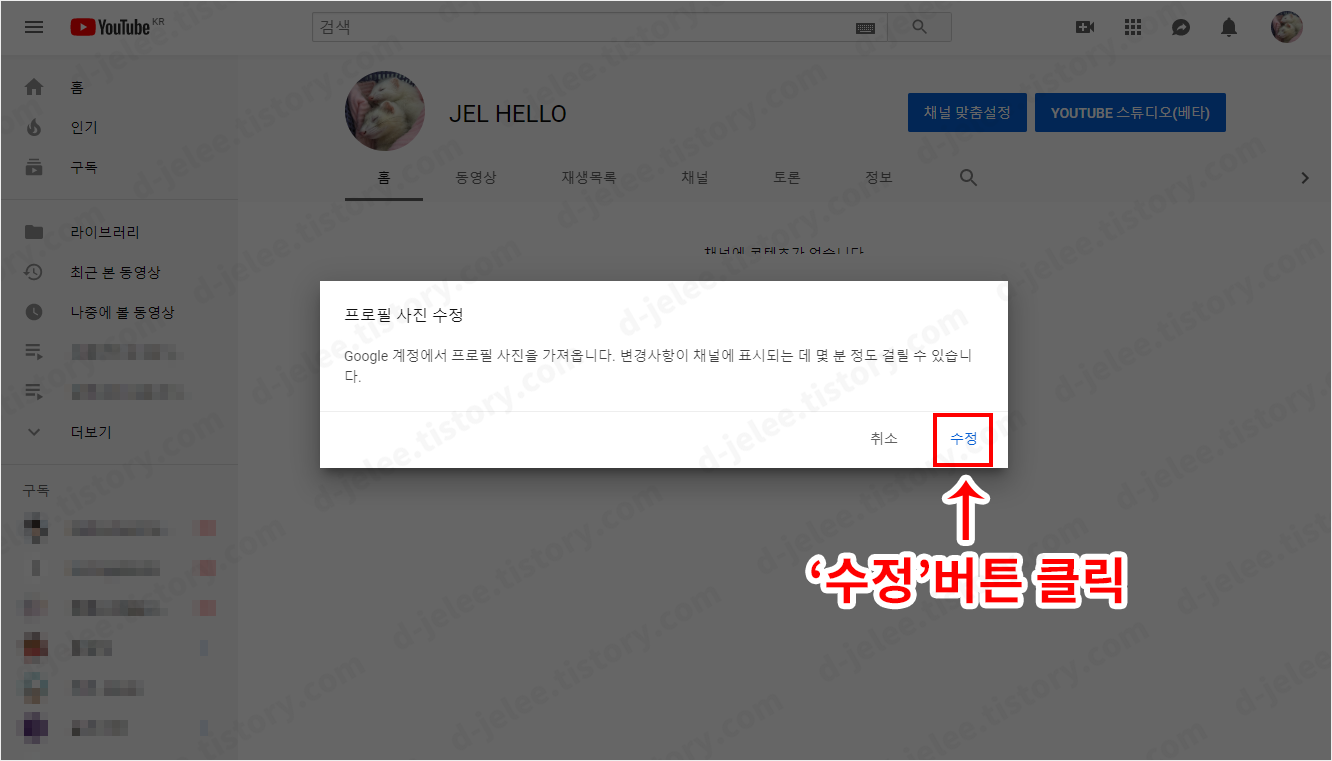
4. 'Google 내 정보' 페이지에서 '프로필 사진' 클릭
- 'Google 내 정보' 페이지로 이동하였으면 가운데에 있는 '프로필 사진'을 클릭합니다.
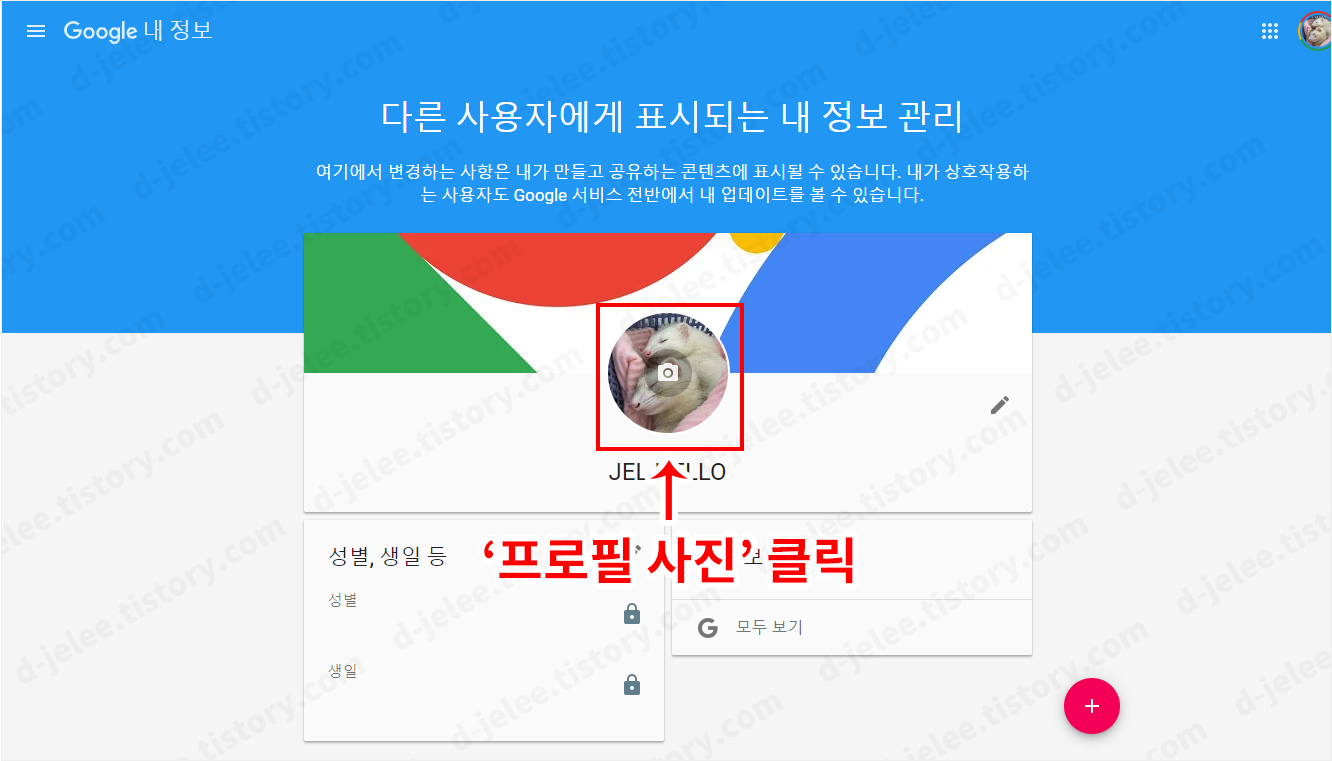
5. 사진 선택
- 프로필 사진으로 사용할 사진을 선택합니다.
- 원하는 사진이 없다면 '사진 업로드'를 클릭하여 프로필 사진으로 사용할 사진을 업로드한 다음 사진을 선택합니다.
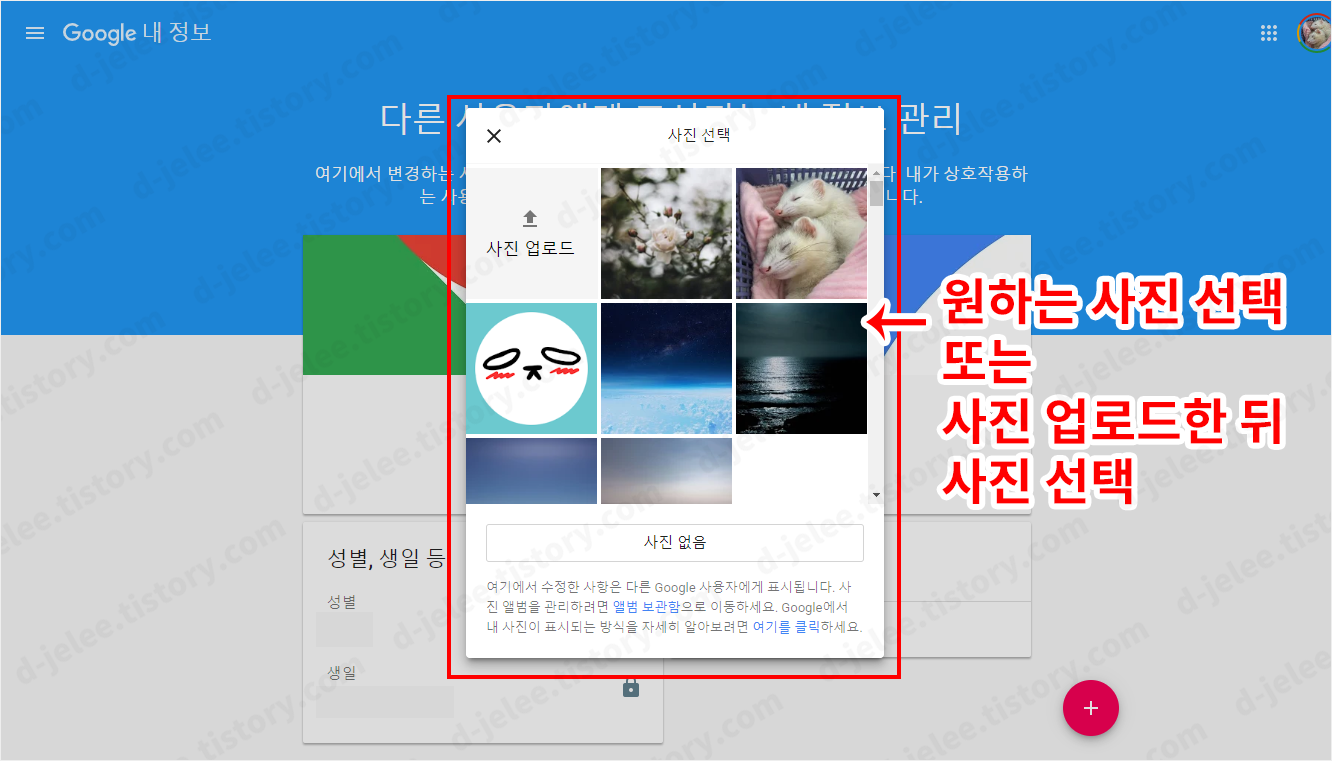
6. 사이즈 조절 및 '완료'버튼 클릭
- 사진 사이즈를 적당하게 조절한 다음 위에 있는 '완료'버튼을 클릭합니다.
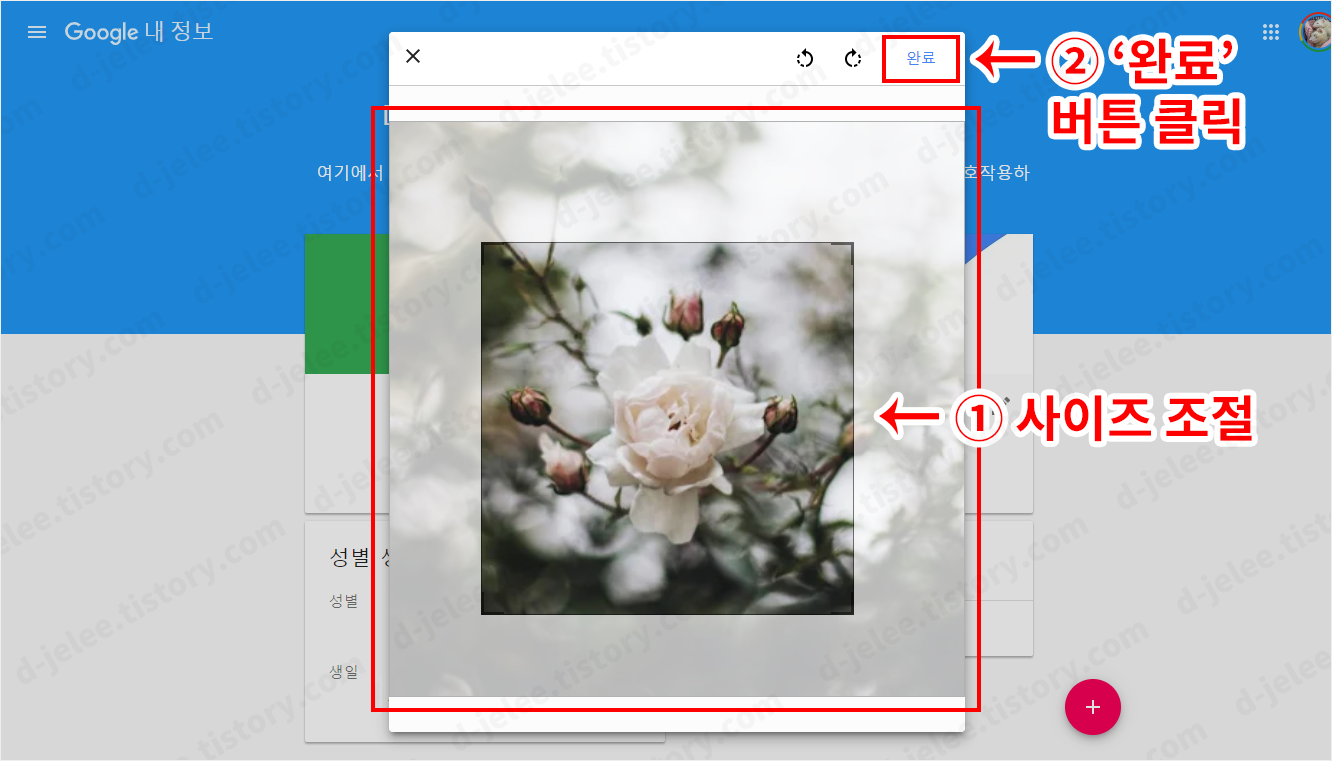
7. 변경된 프로필 사진
- 프로필 사진이 변경되었습니다. 우측 상단에 있는 변경 안됨이라고 표시한 부분은 Google 서버상에 문제인지 바로 변경되지 않고 몇분 정도 소요되기 때문에 기다리면 바뀝니다. 변경되지 않았다고 '왜 변경되지 않았지?'라고 걱정하실 필요 없습니다.

◆ 유튜브 프로필 사진 변경하기 - 세 번째 방법
두 번째 방법과 비슷한 방법입니다. '내 채널'페이지>'채널 맞춤설정'버튼을 클릭>'채널 맞춤설정' 페이지>'Google 내 정보'페이지로 이동해서 변경하는 방법입니다.
1. '내 채널' 클릭
- YouTube 메인 페이지에서 우측 상단에 있는 '프로필 아이콘'을 클릭한 다음 나오는 메뉴들 중 '내 채널'을 클릭합니다.
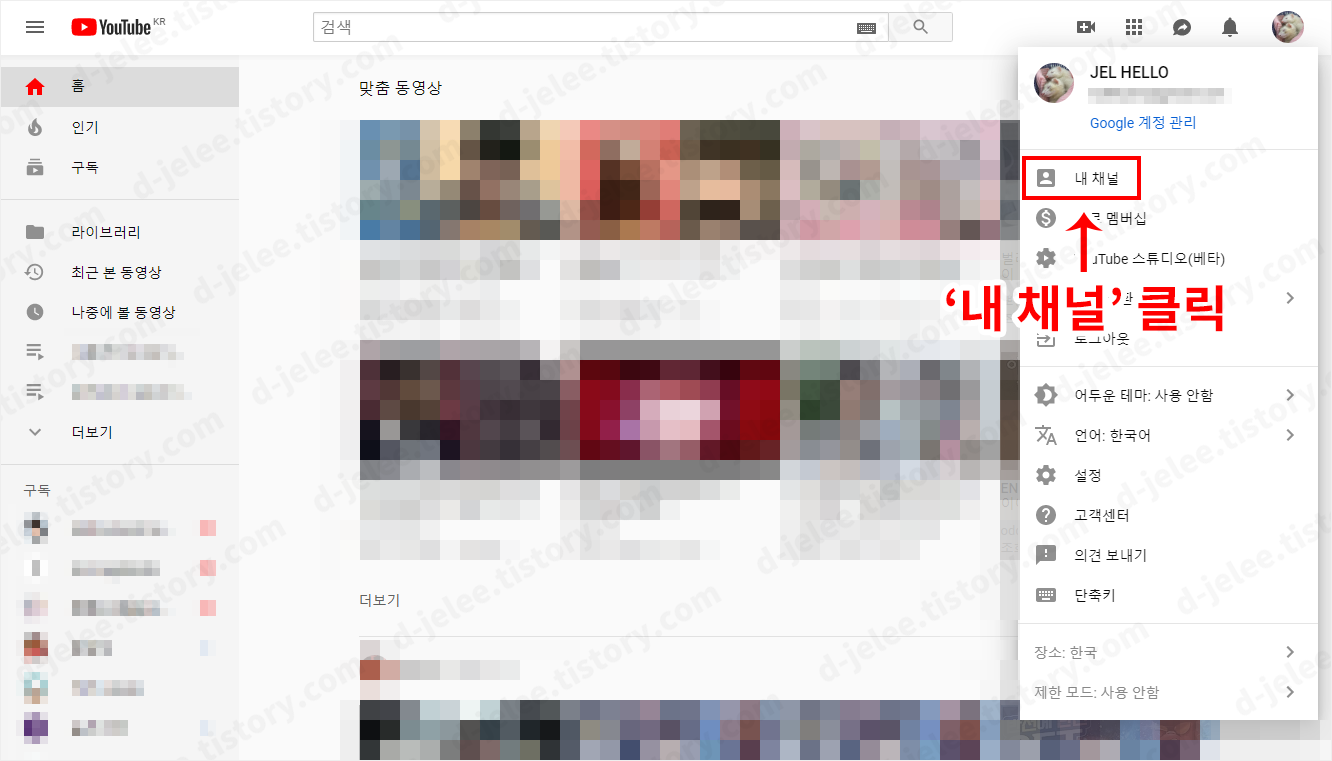
2. '내 채널'페이지에서 '채널 맞춤 설정'버튼 클릭
- 상단 가운데 즈음에 있는 '채널 맞춤설정'버튼을 클릭합니다.
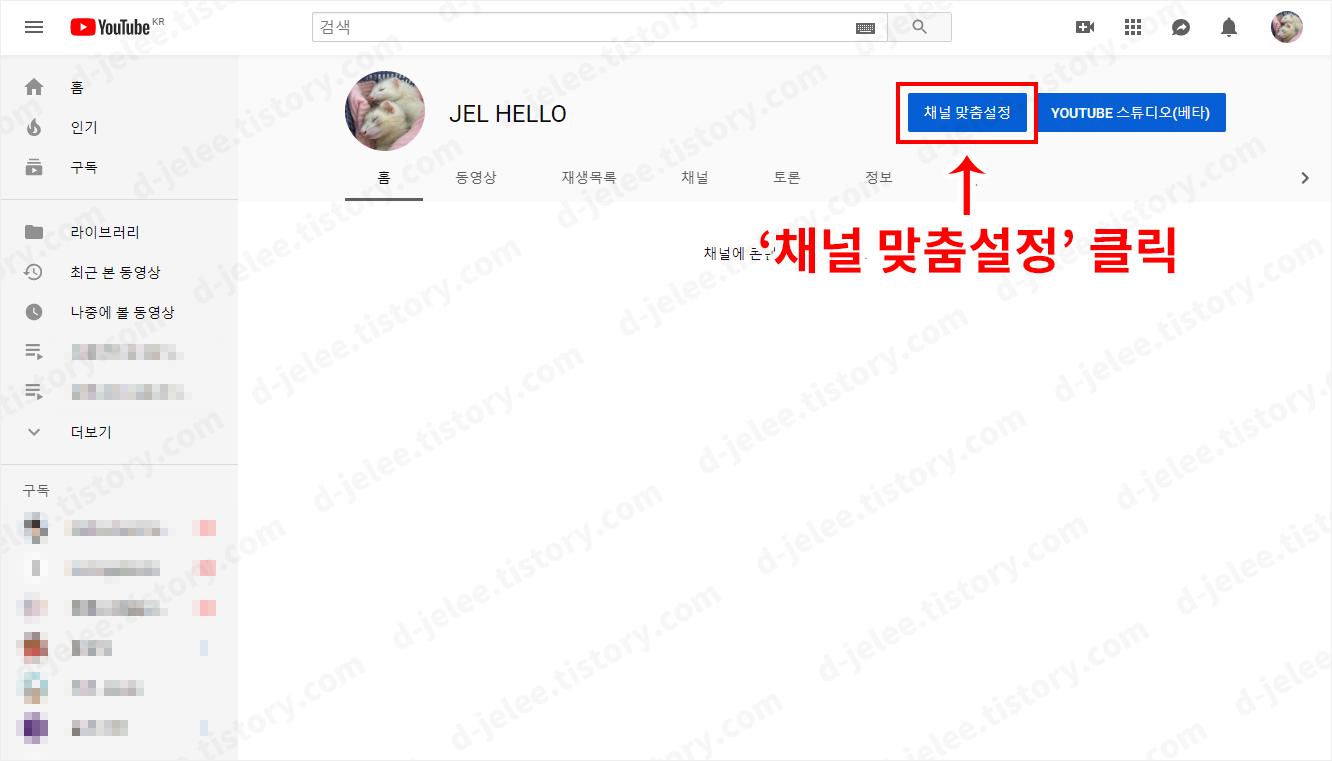
3. '채널 맞춤 설정'페이지에서 '프로필 사진'을 클릭
- '채널 맞춤 설정'페이지에서는 '프로필 사진'과 '채널 아트'를 변경할 수 있습니다. 이 글에서는 '프로필 사진'을 변경할 것이기 때문에 '프로필 사진'이라고 표시한 부분을 클릭합니다.
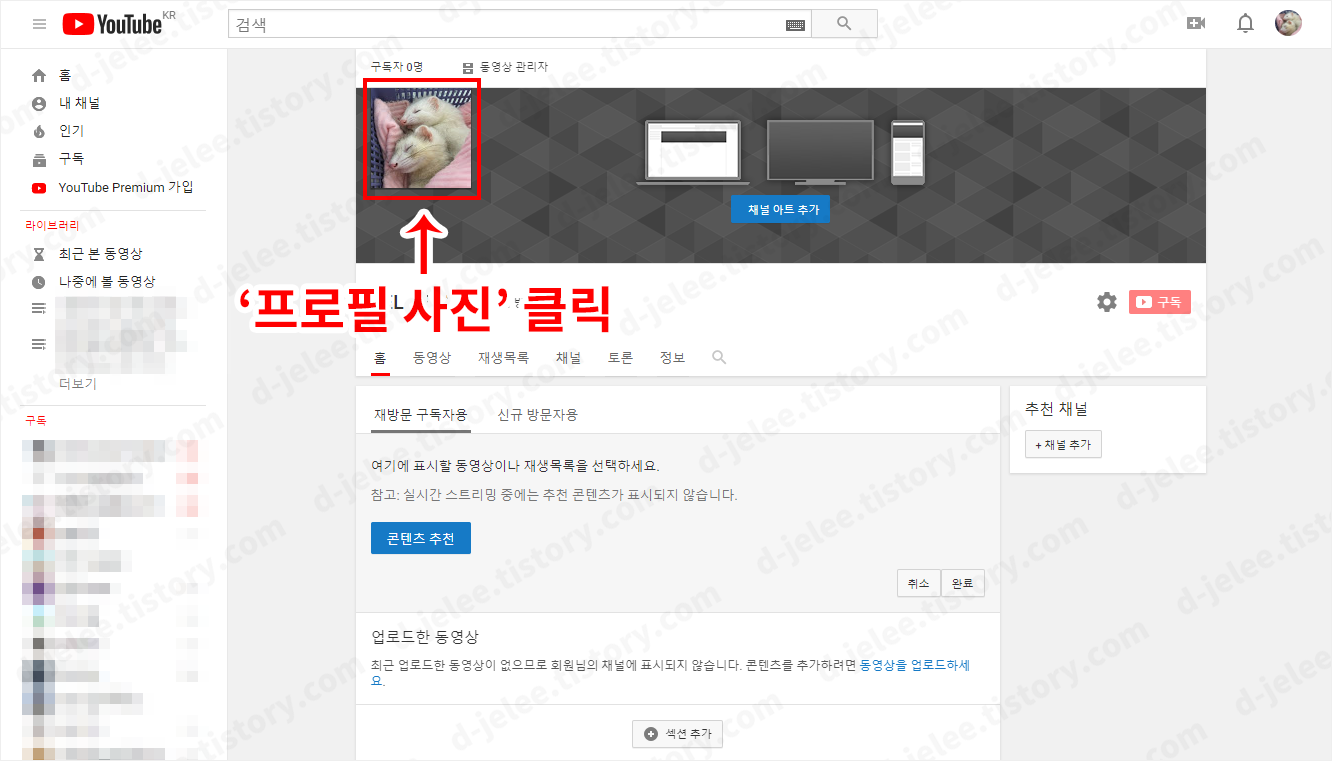
4. '수정'버튼 클릭
- '채널 아이콘 수정' 팝업창에서 '수정'버튼을 클릭합니다.
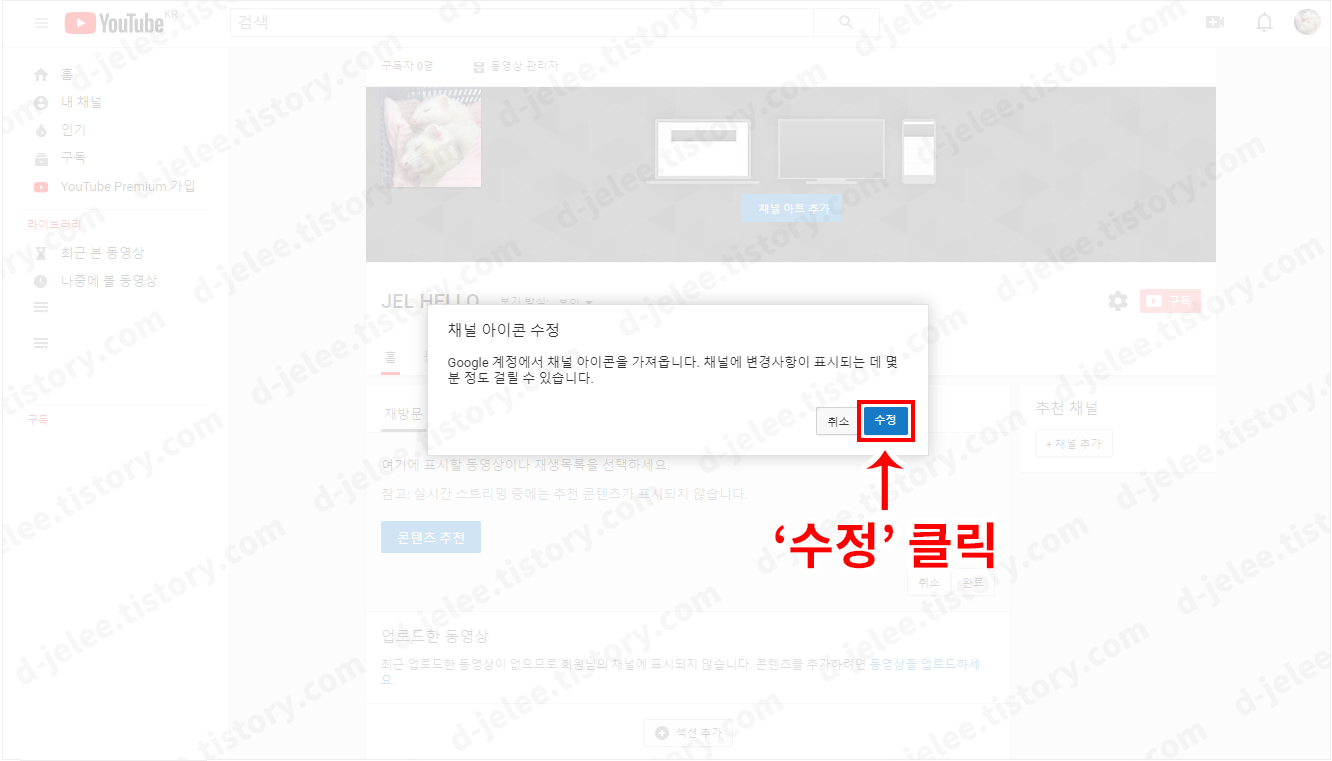
5. 'Google 내 정보'페이지에서 사진 선택
- 이전 단계에서 '채널 아이콘 수정' 팝업창에서 '수정'버튼을 클릭하면 바로 사진을 바로 'Google 내 정보'페이지로 이동됩니다. 그리고 팝업창이 뜨는데 이때 원하는 사진을 선택합니다.
- 원하는 사진이 없다면 '사진 업로드'를 클릭한 다음 프로필로 사용할 사진을 업로드한 뒤 사진을 선택합니다.
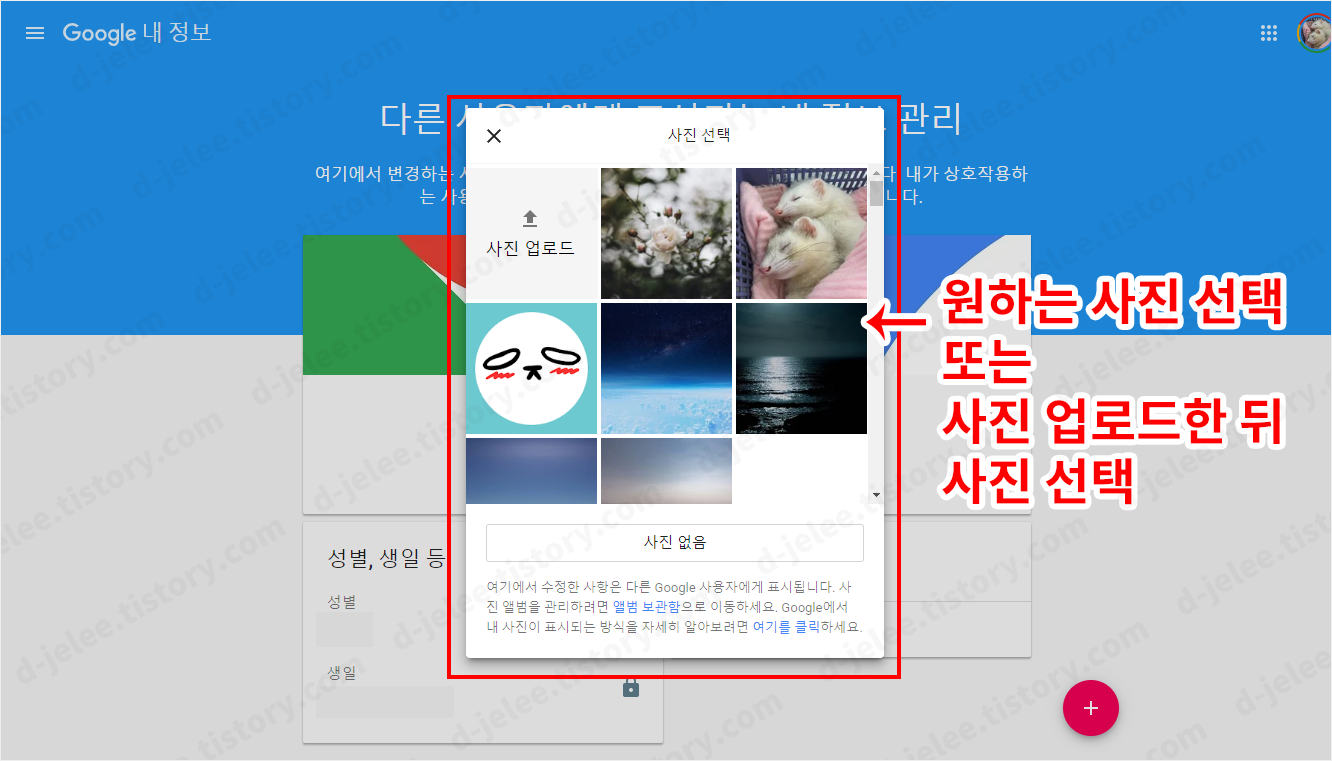
6. 사이즈 조절 및 '완료'버튼 클릭
- 사진 사이즈를 적당하게 조절한 다음 위에 있는 '완료'버튼을 클릭합니다.

7. 변경된 프로필 사진
- 프로필 사진이 변경되었습니다. 우측 상단에 있는 변경 안됨이라고 표시한 부분은 Google 서버상에 문제인지 바로 변경되지 않고 몇 분 정도 소요되기 때문에 기다리면 바뀝니다. 변경되지 않았다고 '왜 변경되지 않았지?'라고 걱정하실 필요 없습니다.

◆ 유튜브 프로필 사진 변경하기 - 네 번째 방법
두 번째, 세 번째 방법과 비슷합니다. YouTube 메인 페이지에서 '설정' 페이지로 이동한 다음 'Google 프로필' 페이지로 이동하여 수정하는 방법입니다.
1. '설정' 클릭
- YouTube 메인 페이지에서 우측 상단에 있는 '프로필 사진'을 클릭하면 나오는 메뉴들 중에서 '설정'버튼을 클릭합니다.
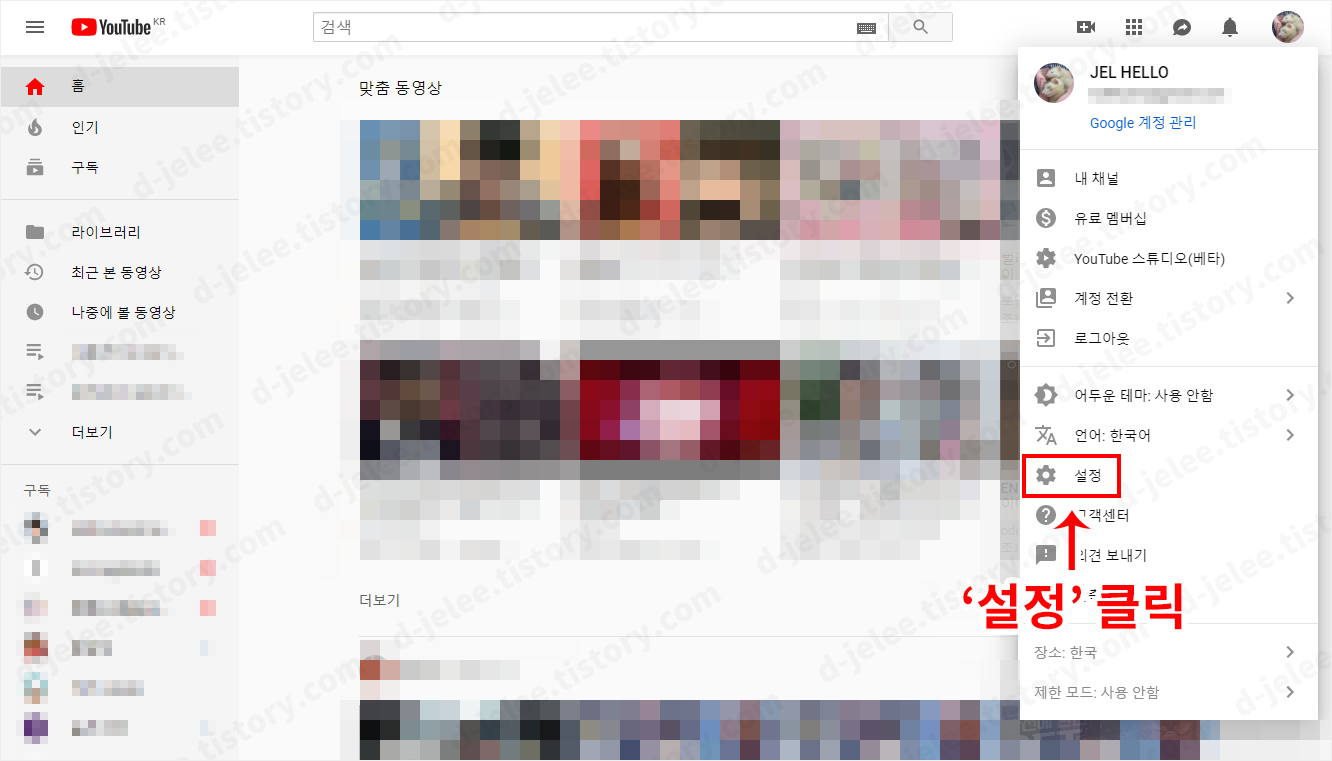
2. 'Google 프로필에서 수정' 클릭
- '설정'페이지로 이동하면 좌측 '계정'메뉴가 자동으로 선택되어 있습니다.
- 가운데에 있는 'Google 프로필에서 수정'을 클릭합니다.

3. 'Google 내 정보'페이지에서 '프로필 사진' 클릭
- 'Google 프로필에서 수정'을 클릭하면 아래 사진과 같은 '팝업창'이 뜹니다. 가운데에 있는 '프로필 사진'을 클릭합니다.
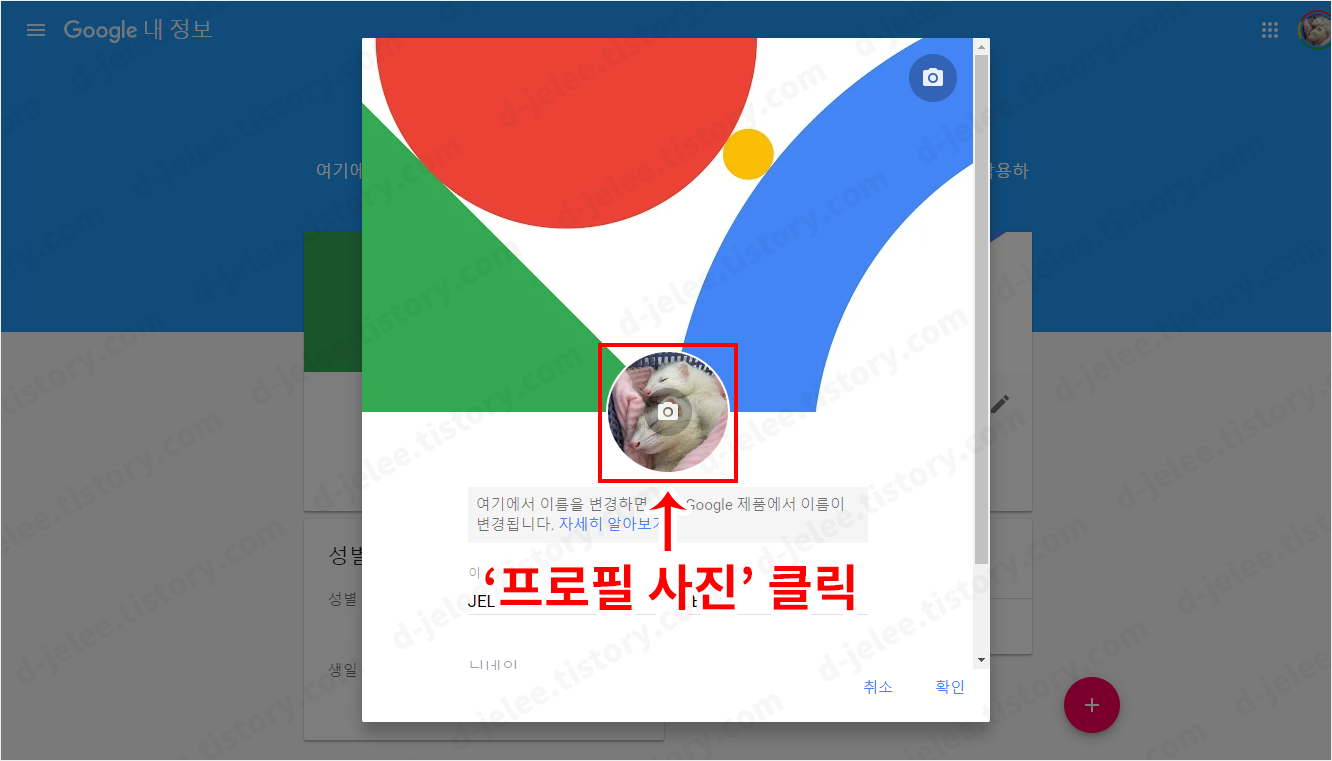
4. 사진 선택
- 원하는 사진을 선택합니다.
- 원하는 사진이 없다면 '사진 업로드'를 클릭한 다음 프로필로 사용할 사진을 업로드한 뒤 사진을 선택합니다.
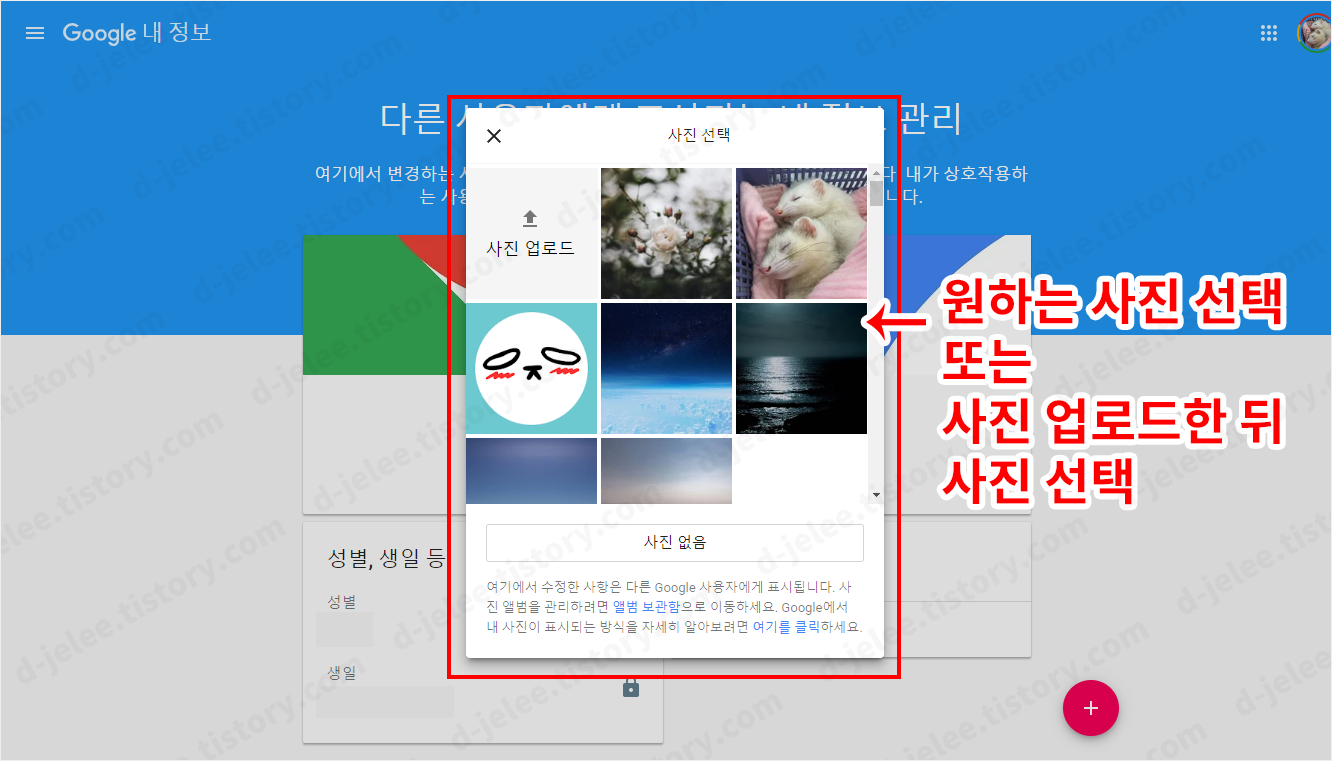
5. 사이즈 조절 및 '완료'버튼 클릭
- 사진 사이즈를 적당하게 조절한 다음 위에 있는 '완료'버튼을 클릭합니다.
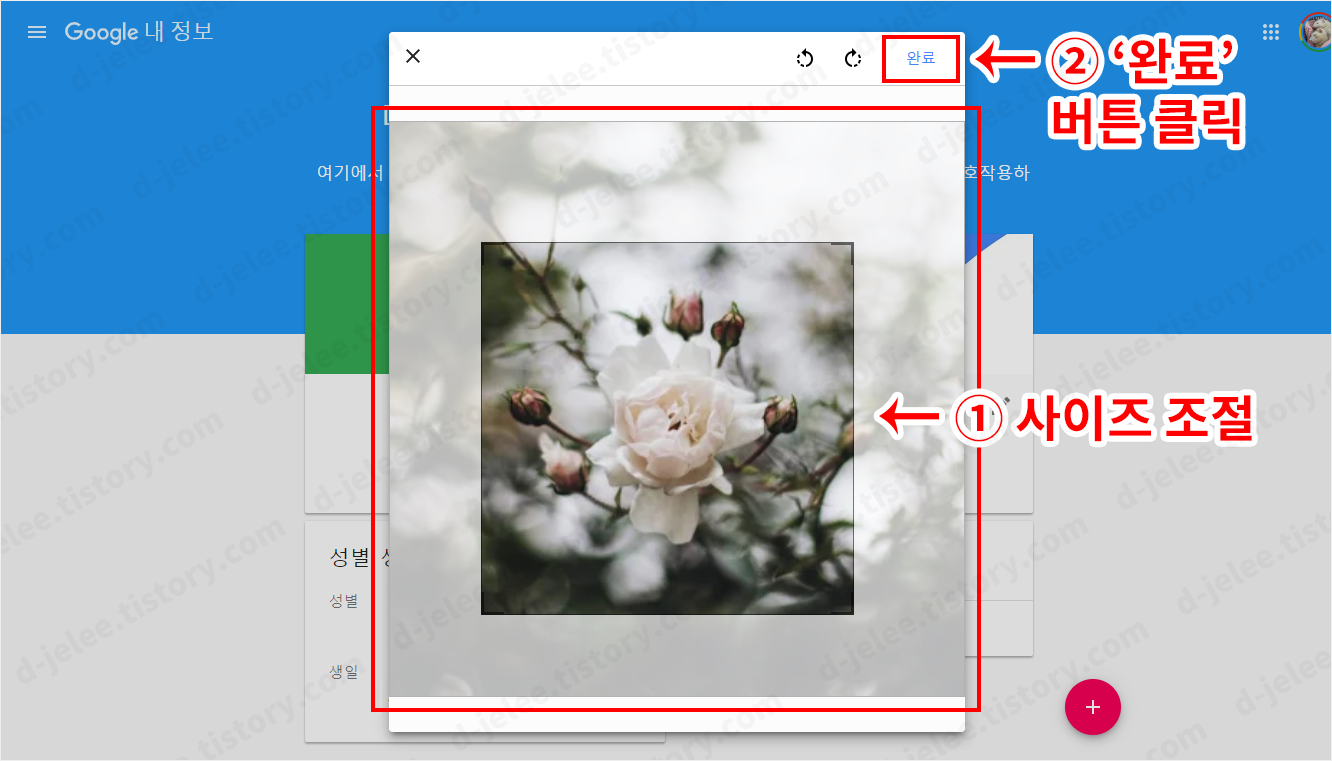
6. 변경된 프로필 사진
- 프로필 사진이 변경되었습니다. 우측 상단에 있는 변경 안됨이라고 표시한 부분은 Google 서버상에 문제인지 바로 변경되지 않고 몇분 정도 소요되기 때문에 기다리면 바뀝니다. 변경되지 않았다고 '왜 변경되지 않았지?'라고 걱정하실 필요 없습니다.
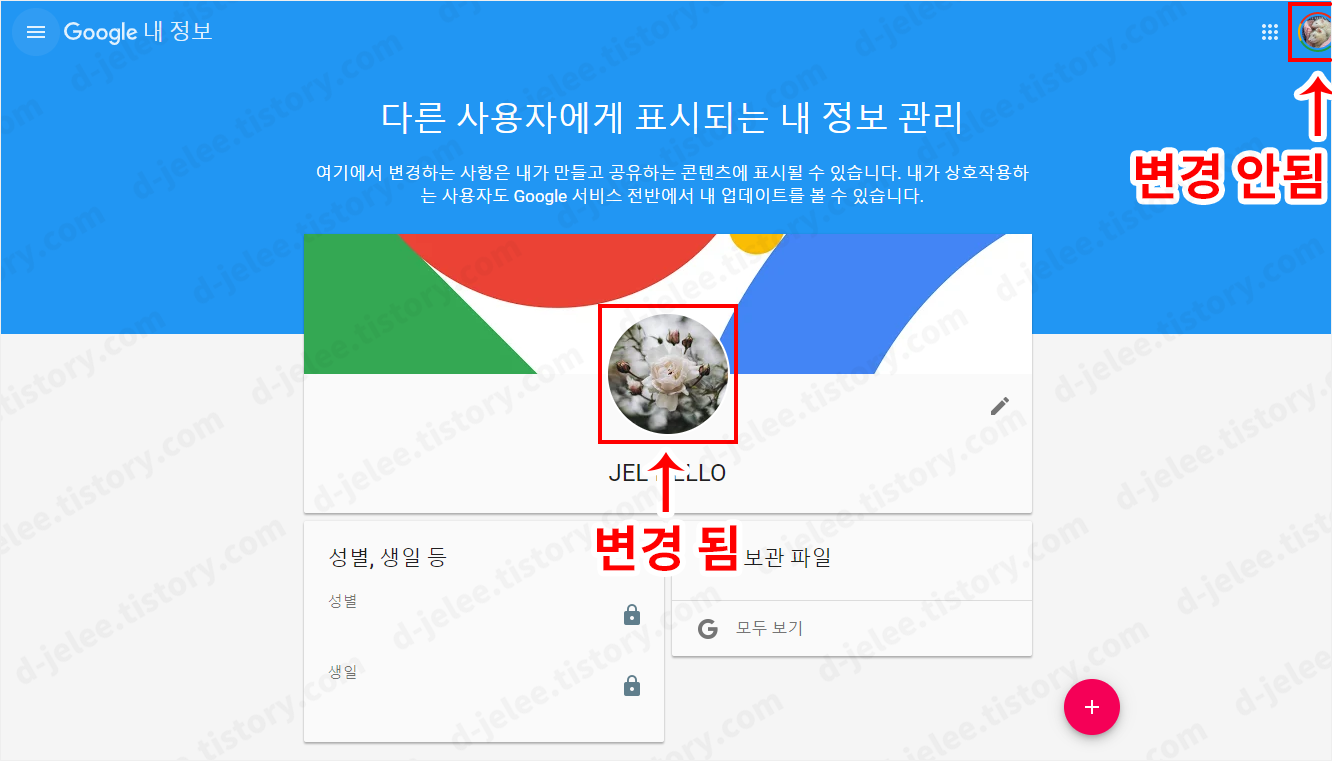
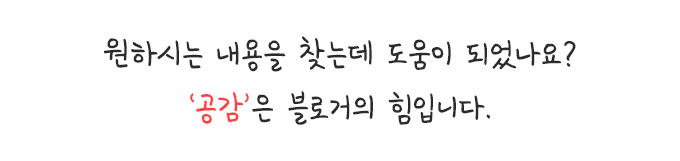
'자료 > IT·인터넷 자료' 카테고리의 다른 글
| 유튜브 어두운 테마 변경하기 (웹 브라우저 테마 변경) (2) | 2019.06.16 |
|---|---|
| 유튜브 어두운 테마 변경하기 (모바일 앱 테마 변경) (0) | 2019.06.15 |
| 유튜브 프로필 사진 변경하기 (모바일에서 변경하는 방법) (0) | 2019.06.12 |
| 디스코드 윈도우 자동 실행 설정하기 (0) | 2019.06.10 |
| 트위치 페이지 변경하기(프로필 사진/프로필 배너/오프라인 배너) (0) | 2019.05.28 |




댓글